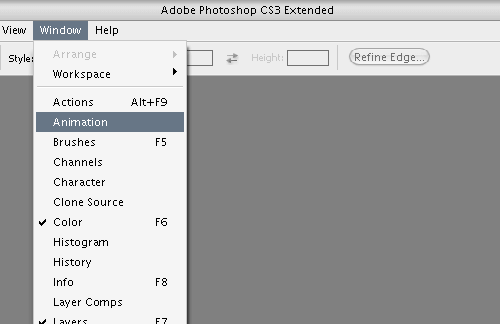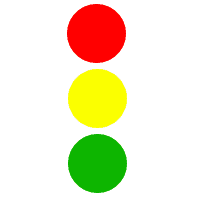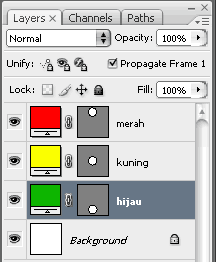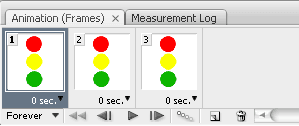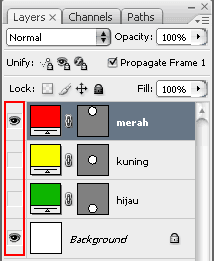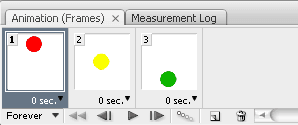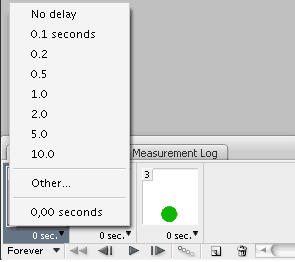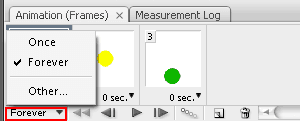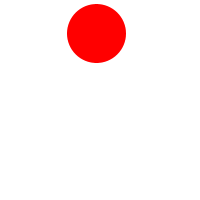Selain flash kita juga bisa membuat sebuah animasi dengan Compuserver file, biasanya file ini berakhiran GIF, Untuk pengguna windows, microsoft menggunakan mesin animasi tersendri yang disebut Active X. Selain itu ada juga bahasa pemrogaman yang khusus untuk membuat sebuah animasi misalnya JAVA APPLET. bahkan jika anda mahir dalam sebuah pemrogaman seperti C, Pascal, Visual basic dan masih banyak lainnya, dapat membuat sebuah animasi.
Pada tutorial kali ini SSC menginginkan Anda sebagai pengguna Situs ini, agar mengetahui teknik membuat flash animation dengan cara yang sederhana dan mudah. Untuk itu saya membuat tutorial ini untuk Anda.
Ok mari kita mulai tutorial ini, tapi sebelumnya Anda harus menyiapkan bahan-bahan untuk tutorial ini. Apa saja bahan-bahan nya, simak yang baik jangan sampai terlewatkan satu bahanpun.
- Software Utama untuk membuat animasi flash yaitu Sothink SWF Quicker yang bisa Anda download secara gratis di http://www.sothink.com, Klik Link yang ada di Pilar Kanan untuk men downloadnya.
- Software untuk edit gambar atau photo seperti Adobe photoshop CS, kalau tidak ada pakai Program Paint yang ada di windows juga bisa.
- Flash player 7.0 yang bisa didownload di http://www.macromedia.com, Klik Link yang ada di Pilar Kanan untuk men downloadnya.
- Microsoft Internet Explorer 6.0, FireFox 1,5 atau Opera 8.0 untuk melihat hasil publish dari file *.swf di Browser.
- Alat tulis antara lain kertas dan pulpen.
- Kopi satu gelas kalau anda suka kopi, kalau nggak suka, susu juga boleh, atau teh manis bagaimana.?,. Pokoknya terserah Anda sajalah hehehe

- kemudian kirim pulsa ke no 085265380168 terserah yang berapa
mana., sudah siap bahannya.? Kalau belum tunda aja tutorial ini untuk besok, kalau sudah mari kita lanjutkan. Oo ada yang tanya, kenapa pakai sothink swf quicker, kenapa nggak pakai macromedia flash mx atau program-program yang disebutkan diatas seperti bahasa C atau visual basic gitu ?. Wew.., Tutorial untuk program itu belum diizinkan oleh SPC untuk dipublikasikan jadi yah nrimo aja deh, kan baru belajar nanti kalau sudah mahir mungkin SPC akan menurunkan tutorial mengenai program-program tersebut. Setelah anda download program dari sothink, sekarang Anda membutuhkan program untuk mengekstrak file hasil download tersebut dengan WINZIP atau WINRAR, tempatkan hasil exstrak file tersebut pada sebuah direktory lain setelah itu instalasi program sothink pada komputer Anda, caranya gampang tinggal klik dua kali file SETUP.EXE hasil download dan klik YES aja terus kalau nggak mau pusing pada proses instalasi. Tapi perlu Anda perhatikan dan camkan baik-baik bahwa software tersebut cuma gratis untuk ujicoba saja selama 30 hari, setelah 30 hari pakai software itu tidak bisa dipakai lagi, kalau Anda menginginkan dipakai terus Anda harus membeli licence software nya. Sudah di install.., Ok sekarang anda klik dua kali icon sothink swf quicker yang ada didesktop setelah itu akan ditampilkan licence software dan peringatan masa uji coba software tersebut klik aja tombol CONTINUE bila masa uji coba software yang Anda Install masih Aktif (30 hari). Setelah masuk ke program maka akan ditampilkan pilihan untuk membuat animasi dari template antara lain : Blank Document, Album, Banner, Navigation button dan Presentasi. Dengan menggunakan template Anda tidak perlu pusing-pusing untuk membuat animasi yang ada, tapi bila Anda orang yang kreatif dan menginginkan animasi tersebut adalah hasil buatan Anda sendiri maka Anda pilih saja Blank Document. Setelah Anda pilih Blank Document pada menu template maka akan ditampilkan program utamanya seperti gambar dibawah ini.  Tampilan Program Sothink swf quicker |
| P R O Y E K P E R T A M A |
| Saya tidak akan menerangkan mengenai fungsi tombol-tombol yang ada pada program tersebut satu persatu ( terlalu lama dan tidak mendidik kreativitas ) , karena nanti juga Anda akan terbiasa dengan tombol-tombol tersebut disamping itu, nanti akan disinggung juga pada latihan-latihan kita. Mari kita mulai pada proyek pertama. Klik File -- Save -- ketik " latihan 1 " -- save. maka dibagian atas program yang tadinya ada kata untitled jadi latihan 1. Setelah di save Anda klik tombol anak panah berwarna biru lalu Anda klik tombol LINE ( gambar pincil disebelah kanan atas yang ada pada menu shape ) ganti nilainya jadi 2 dengan warna hitam, lalu klik tombol FILL dibawahnya rubah jadi solid dengan warna Orange. Setelah itu klik tombol lingkaran yang ada pada menu sebelah kiri. Tempatkan kursor bertanda + di KANVAS lalu drop kursor itu terserah Anda, tapi jangan besar-besar sedang aja. maka akan terlihat sebuah lingkaran berwarna Orange dengan garis pinggir (Out Line) berwarna hitam. Ini dapat Anda rubah sesuai selera Anda mau merah, putih, hijau atau apapun itu tergantung selera Anda saja, kenapa saya suruh berwarna Orange yah karena saya suka warna orange, kenapa nggak yang lain yah karena saya tidak suka warna yang lain itu saja. Setelah membuat ligkaran, sekarang Anda coba coba sendiri fungsi dari RECTANGEL dan sebagainya. coba-coba saja tidak akan terjadi apa-apa. kalau anda tidak suka dengan setingan pertama, Anda dapat menekan tombol back yang berada pada bagian atas menu, maka setingan yang sebelumnya anda buat akan kembali lagi. Gampang kan. Kita kembali lagi, nah lingkaran yang Anda buat tadi sekarang sudah disimpan pada Library. Bila pertama kali Anda menjalankan program ini maka akan ada keterangan berwarna kuning yang menerangkan bahwa hasil kerja Anda tadi telah masuk di library ( Panel sebelah kanan bawah ). Lingkaran itu sekarang bisa Anda Hapus dengan cara mengklik lingkaran tersebut lalu menekan tombol DEL pada keyboard, bisa juga dengan klik kanan mouse dan pilih DELETE. Anda tidak usah khawatir dengan hilangnya lingkaran yang dengan susah payah Anda buat tadi, karena setelah disimpan pada library lingkaran tersebut dapat Anda panggil kembali caranya, klik shape yang ada pada library maka dibagian atas library akan ditampilkan bentuk lingkaran yang Anda buat tadi. Sekarang Anda klik dan tahan dengan tombol kiri mouse, lalu bawa lingkaran tadi ke CANVAS. Maka Lingkaran yang baru saja Anda Buat lalu dihapus akan kembali lagi, ini penting untuk Anda ingat karena nantinya kita akan banyak memanfaatkan fungsi library ini, agar dapat mudah Anda kenali jenis dari library yang dibuat, Anda dapat mengganti namanya dengan cara mengklik kanan tombol mouse pada file yang ada dilibrary lalu pilih RENAME gantilah dengan nama sesuai selera Anda, contoh : ganti namanya dengan lingkaran1. Sampai disini saya rasa Anda sudah mengerti mengenai pembuatan bentuk lingkaran, kotak atau persegi lima dan sebagainya, kalau belum Anda coba-coba sendiri saja, sengaja tidak saya beritahukan kepada Anda biar Anda jadi kreatif dan tidak menelan mentah-mentah apa yang saya paparkan disini. Langkah berikutnya yaitu bagaimana caranya membuat lingkaran yang baru saja Anda buat itu dapat bergerak seperti contoh dibawah ini. |